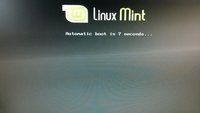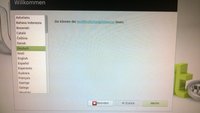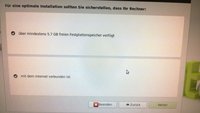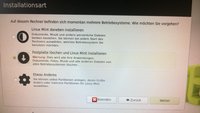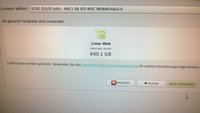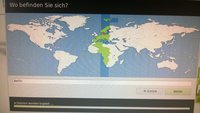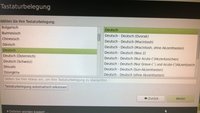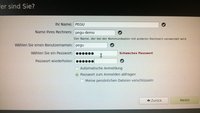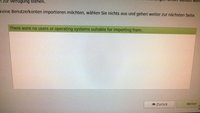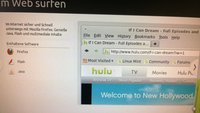Umstieg von Windows XP -- Teil 2
Dies ist der zweite Teil unserer Mint-Serie zum Umstieg von XP. In diesem befasse ich mich mit der Installation. Und diese ist einfacher als man denkt!
Hinweis: Auch wenn dies ein oft erporbter Vorgang ist und ich die Installation für diesen Artikel nachvollziehe, können wir von PEGU keine Haftung übernehmen, sollte bei der Installation etwas nicht funktionieren oder Daten verlorengehen! Jedes System ist anders, und auch wenn Mint auf zahllosen Variationen installiert werden kann, steckt der Teufel hin und wieder im Detail. Sichern Sie daher Ihre Daten!
Was Sie für den Umstieg brauchen:
- Leere DVDs, Speichersticks oder eine externe Festplatte zum Sichern Ihrer alten Daten. Dokumente, Musik, Bilder und Filme haben sich im Laufe der Zeit auf Ihrer Platte angesammelt. Wenn Sie diese nicht auf einer vom System getrennten Platte lagern, sollten Sie diese sichern, denn XP geht nun den Weg allen Irdischen und mit ihm alles, was auf der System-Platte liegt! Also - sichern Sie, sichern Sie und sichern Sie! :-)
- Eine leere DVD für das neue Betriebssystem. Dieses laden Sie hier herunter und brennen es noch unter XP mit einem Brennprogramm auf besagten Rohling.
- Nachdem Sie alles gesichert und Linux Mint 13 LTS (Long Term Support, wird unterstützt bis 2017) auf DVD gebrannt haben, starten Sie den Rechner neu. Nun sollte er von DVD booten. Geschieht dies nicht, starten Sie erneut neu, gehen Sie ins BIOS (meist nach dem Einschalten und den ersten Meldungen des Computers die Taste F2 oder Entf. drücken, wird jedoch zu Beginn des Starts auch angezeigt) und wählen Sie hier aus, dass der Rechner zuerst von DVD booten soll.
- Startet der Rechner von DVD, sehen Sie die Meldung, die im ersten Bild zu sehen ist. Lassen Sie dem Vorgang ruhig einen Lauf.
- Der Start eines Systems von DVD dauert eine Weile! Ein solches Laufwerk ist sehr viel langsamer als eine Festplatte, und das ist auch normal. Sie hören die DVD im Laufwerk arbeiten, der Bildschirm bleibt eine Weile schwarz. Haben Sie Geduld, je nach System kann es mehrere Minuten dauern, bis Sie den Desktop von Mint sehen!
- Nachdem das System gestartet ist, sehen kurz ein Anmeldefenster sowie den Hinweis, dass sie nach x Sekunden angemeldet werden - ein Countdown zählt die Sekunden herab. Warten Sie einfach, bis genau dies geschieht und Sie den Desktop von Linux Mint sehen.
- Der Desktopn von Linux Mint erinnert sehr an jenen von Windows XP (Bild 2). Zumindest in der von uns verlinkten Version. Sie sehen links unter das Menü, in der rechten unteren Ecke die Info-Leiste mit Uhrzeit und weiteren Daten und unter auf dem Dektop die Ordner, die auch bei XP standartmäßig auf dem Desktop liegen; eine Verknüpfung zu Ihrem Ordner mit den Dateien und eine Verknüpfung zum System, hier "Computer" genannt. Außerdem sehen Sie jenes Icon, das nun wichtig wird, die Installation.
Noch ist die Sprache Englisch, aber keine Angst - nach der Installation spricht auch Mint die deutsche Sprache! :-) - Maus und Tastatur funktionieren in der Regel bereits wunderbar. Sie können also nun beherzt auf "Install Linux Mint" klicken!.
- Es dauert erneut einen Moment, ehe Sie ein Assistent durch die Installation führt. Jeder einzelne Schritt ist hier bebildert, Sie können Ihm also folgen:
- Es beginnt mit der Sprachauswahl (Bild 3)
- Nun folgt die Kontrolle, ob Ihr System für Mint geeignet ist (Bild 4). Hier können Sie, sollten Sie überall Haken sehen, einfach auf "Weiter" klicken. Fehlt der Haken bei "Internet", brechen Sie ab, starten Sie Windows XP und eruieren Sie, welche Netzwerkkarte in Ihrem Rechner schlummert. Eventuell benötigen Sie für wenig Geld eine neue Netzwerkkarte, die sich mit wenigen Handgriffen einbauen lässt. Aber in 99,9999 Prozent der Fälle haben Sie an dieser Stelle KEINE Probleme! Seien Sie also getrost und machen Sie sich ans Werk!
- Im nächsten Dialog (Bild 5) fragt Mint, wo es die Dateien installieren soll. Wählen Sie hier "Festplatte Löschen und Linux Mint installieren" - Achtung, wenn Sie das tun, haben Sie den Punkt ohne Wiederkehr erreicht. Nun stirbt XP einen raschen, gnädigen Tod auf Ihrem System!
- Es erfolgt eine letzte Kontrolle (Bild 6). Sie zeigt Ihnen an, was das Installationsprogramm tun wird. Klicken Sie nun beherzt auf "Jetzt Installieren". Sie haben ja ihre Daten zuvor gesichert, nicht wahr? Wenn nicht, ist nun die letzte Chance, den Vorgang abzubrechen, das System mit XP zu booten und zu sichern, was noch nicht gesichert ist. Wenn Sie jedoch gute Vorbereitungen getroffen haben, klicken Sie auf "Jetzt Installieren"
- Viel Glück, Sie sind jetzt auf sich gestellt und wie lehnen jede Verantwortung ab! Ähm ... Nein, sind Sie nicht, keine Sorge :-)
Sobald der Prozess der Installation begonnen hat, fragt Mint ein paar Daten ab, während es bereits im Hintergrund arbeitet. Zum Beispiel erkennt es, wo Sie sich befinden und bittet um Bestätigung, die Zeitzone (Berlin) zu übernehmen. (Bild 7). - Anschließend übernehmen Sie die Tastaturbelegung wie vorgeschlagen (Bild 8) und vergeben einen Namen für den PC und sich, einen Benutzernamen und ein Kennwort. Letzteres ist wichtig, denn Linux setzt auf Sicherheit und ohne Passwort könnten Sie keine Software installieren (Bild 9).
- Würde das System ein altes Benutzerkonto finden, könnte es Daten importieren. Wenn nicht, sagt Ihnen dies das System (Bild 10)
- Dies war das letzte Bild, in dem Sie etwas eingeben oder mit "Weiter" bestätigen mussten. Nun folgen bis zum Ende der Istallation Hinweis-Bilder, was Sie mit Mint tun können welche Software Sie bereits nach der Installation vorfinden (Bild 11).
Haben Sie etwas Geduld, die Istallation dauert. Unter der Schrift sehen die Fortschrittsbalken, der Ihnen sagt, was gerade geschieht. - Nach der Installation fordert Sie Mint auf, den Rechner neu zu starten und die DVD zu entfernen. Nach einem Neustart sehen Sie Ihr neues Betriebssystem!
Bevor ich Sie mit Mint alleine lasse, damit Sie sich mit dem System anfreunden können, sind noch ein paar Kleinigkeiten zu erledigen. Auf diese gehe ich nun ein.
- So sieht Ihr neues System aus, wenn Sie es das erste Mal starten (Bild 12).
Ehe Sie jedoch beginnen, das System zu erforschen, sind drei Schritte notwendig. Beginnen wir damit, eine veraltete Paketquelle aus dem System zu löschen.
Linux organisiert Software, die man installieren kann, in Paketquellen. Über diese werden auch Updates bereitgestellt. Im Laufe der Zeit können sich solche Quellen ändern oder überflüssig werden. Genau das geschah mit der Quelle von Medibuntu. Sie ist jedoch in Mint 13 noch eingetragen und stört die Suche nach Updates. Löschen wir Sie!- Klicken Sie dafür auf "Menu - Paketverwaltung"
- Geben Sie das Passwort ein, das Sie bei der Installation vergeben haben!
- Nun erscheint eine Einführung, die Sie lesen und dann schließen können.
- Klicken Sie in dem geöffneten Programm "Synaptic-Paketverwaltung" auf "Einstellungen - Paketquellen"
- Wählen Sie den Reiter "Other Software"
- Enfernen Sie durch den Anklicken den Haken beim fünften Kästchen - der Link verweist auf medibuntu.org.
- Klicken Sie auf "Close"
- Nun sind die Einstellungen geschlossen. Klicken Sie nun auf den Rundpfeil ganz links im Synaptic-Fenster mit der Beschriftung "Neu laden"
- Schließen Sie das Programm über das X in der rechten, oberen Ecke!
- Fertig mit dem ersten Punkt!
- Wie Sie vielleicht bemerkt haben, ist Mint überwiegend deutsch, aber noch nicht vollständig. Das ändern wir nun!
- Klicken Sie auf "Menu - Kontrollzentrum"
- Dieses öffnet sich.
- Klicken Sie auf "Language Support"
- Nun sagt Mint bereits, dass nicht alle Übersetzungen geladen wurden. Klicken Sie hier auf "Später erinnern"
- Nun sehen Sie ein Fenster mit den installierten Sprachen und - darunter - verschiedene Kästchen zum Auswählen. Klicken Sie auf "Sprache hinzufügen/ entfernen..."
- Setzen Sie durch Anklicken einen Haken bei "Deustch" und ernfernen Sie die Haken durch Anklicken bei "Englisch" und allen anderen Sprachen. Gehen Sie die Liste durch!
- Klicken Sie zum Schluss auf "Änderungen anwenden"
- Nun müssen Sie wieder Ihr Kennwort eingeben. Anschließend lädt Mint die fehlenden Übersetzungen herunter. Einmal fragt er nach einer Wörtbuchliste, die Sie jedoch mit "Weiter" bestätigen - nicht mehr!
- Nun ist die Sprache theortisch umgesetellt, aber noch sehen Sie es nicht. Ein Neustart ist notwendig. Danach ist dieser Punkt abgeschlossen.
- Zuletzt ist es wichtig, dass das System auf den neuesten Stand gebracht wird. Hierzu spielen Sie nun alle Updates ein, die sich im Laufe der Zeit angesammelt haben.
- Klicken Sie nach dem Neustart auf das kleine Schild mit dem blau-weißen Ausrufezeichen in der rechten, unteren Anzeige neben der Uhr.
- Geben Sie Ihr Kennwort ein.
- Warten Sie, bis alle Updates gesucht wurden.
- Klicken Sie auf "Aktualisierungen installieren"
- Beim ersten Durchlauf will Mint das Update-Tool selbst updaten. Gleich danach sucht er wieder Updates und findet nun über 600 davon! Klicken Sie einfach wieder auf "Aktualisierungen installieren".
- Eventuell sagt Ihnen Mint, dass weitere Pakete geladen werden müssen oder dass er alte Dateien ersetzen will. Klicken Sie in diesem Fall stets auf "Weiter" oder "Ersetzen". Das System weiß, was es tut :-)
- Nun dauert es eine Weile, aber dann ist Ihr System einsatzbereit!
Gratulation!
Sie haben nun Mint installiert und können beginnen, das System zu erkunden. Ein Klick auf "Persönlicher Ordner" öffnet jene Ordner, in die Sie Ihre von XP gesicherten Daten zurückspielen können.
Unter dem Punkt "Menu" finden Sie die bereits installierten Programme. Sie können dort im Web surfen, die eMails mit Thunderbird abrufen oder Office-Aufgaben mit Libre Office erledigen.
Auch Flash ist installiert, Youtube und andere Webseiten funktionieren klaglos.
Machen Sie sich vertraut mit dem, was Sie nun haben. Im dritten Teil gehen wir auf zusätzliche Anwendungen ein und ich beschreibe, wie Sie eventuell vorhandene Windows-Software zum Laufen bringen.
Viel Spaß mit Linux Mint!